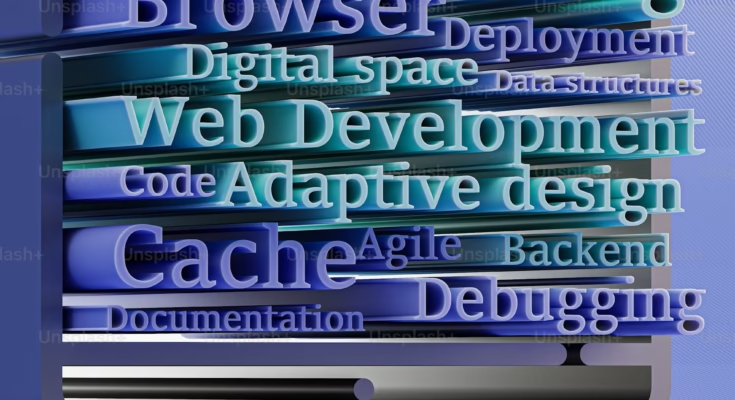What is WordPress and why is it the Best CMS for Your Website?
WordPress is a powerful open-source content management system (CMS) that makes website creation simple and accessible. Launched in 2003 as a blogging platform, it has grown into a versatile tool for building all types of websites, from business sites to e-commerce stores and portfolios. Whether using WordPress.com, WordPress.org, or any other host listed in this tutorial beginners can achieve the best WordPress design for beginners and even build their site in 24 hours with the right approach.
With its user-friendly interface, thousands of customizable themes and plugins, and robust support community, WordPress has become the most popular CMS globally, powering over 40% of all websites. Its adaptability and seamless integrations with third-party services make it an excellent choice for businesses, organizations, and individuals seeking an effective online presence.
Why WordPress is the Best CMS for You
1. Ease of Use
Whether you are a beginner or a seasoned developer, WordPress offers an intuitive interface that is easy to navigate. Even non-technical users can create, edit, and manage a website without any coding experience. This ease of use is a major reason why over 87% of WordPress users report being satisfied with the platform.
WordPress Statistics for 2025 (Reported by Soapmedia)
As of January 2025, WordPress continues to dominate the web:
- Powers 43.6% of all websites.
- Holds 62% of the CMS market—more than 10 times that of its closest competitor.
- Used on over 500 million websites worldwide.
- Offers 30,000+ themes (with nearly 13,000 free options).
- Provides 70,000+ plugins (including 59,000 free ones).
- Leads 35.47% of e-commerce websites, thanks to WooCommerce.
These numbers prove why WordPress remains the top choice for website creation, offering flexibility, scalability, and ease of use for both beginners and professionals.
2. Extensive Customization Options
One of WordPress’s strongest features is the ability to customize everything. With thousands of themes and plugins, you can modify everything from the site’s layout to its functionality. You can choose from free themes or premium themes that offer advanced features.
3. Scalability
WordPress is highly scalable. Whether you’re building a personal blog, an e-commerce site, or a large corporate platform, WordPress can grow with you. You can start small and add functionalities as needed, such as e-commerce features, membership systems, or integration with external services.
4. Strong SEO Capabilities
SEO is built into the foundation of WordPress. It offers powerful plugins like Yoast SEO and RankMath that make optimizing your content easy. This means you can create SEO-friendly content without needing an expert on hand, ensuring your site ranks well on Google and other search engines.
5. Strong Community Support
As an open-source platform, WordPress boasts a large and active community of developers, designers, and users. The WordPress support forums, tutorials, and documentation ensure that help is always just a click away.
What You will Learn
- Understanding WordPress: Why it is the ideal CMS for both beginners and advanced users.
- WordPress Installation: A comprehensive, step-by-step guide to get your website live.
- Selecting Themes and Plugins: How to choose the right theme and essential plugins for your site’s performance and functionality.
- Design Tips: How to build a user-friendly and attractive website.
- SEO Best Practices: How to optimize your WordPress site to rank higher on Google.
Step 1: Define Your Website’s Purpose
Before building a WordPress website, it’s essential to determine its purpose. Are you creating a blog, an e-commerce store, a portfolio, or a business site? This decision will guide your choice of themes, plugins, and customization options. Understanding your goals and audience will ensure your WordPress site is both functional and effective.
Step 2: Choose the Perfect Domain Name and Reliable Hosting Provider
Your domain name is often the first impression potential visitors will have of your site. Keep it simple, relevant to your content, and easy to remember. Try to avoid using complicated characters or long names. Tools like Namecheap’s domain generator can help you find the perfect name.
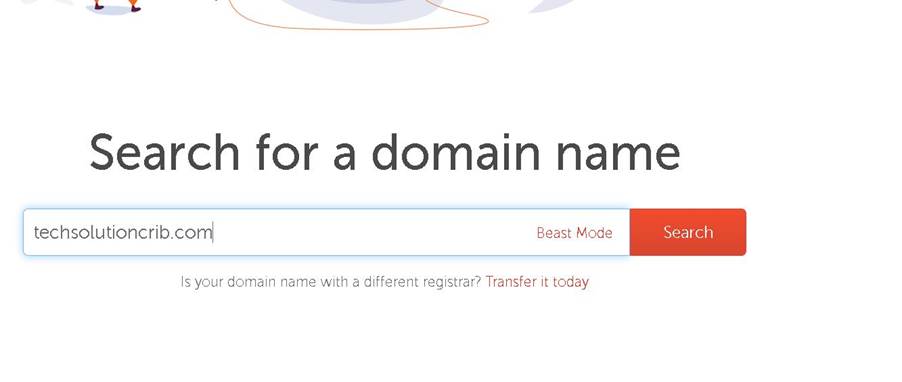
For hosting, select a provider that offers speed, reliability, and excellent customer support. Here are some popular recommendations:
- Bluehost: Officially recommended by WordPress, Bluehost offers one-click WordPress installation and top-tier customer service. Ideal for beginners.
- Namecheap: Theyoffers affordable domain registration and reliable web hosting services with user-friendly tools, 24/7 support, supersonic CDN, and robust security features.
- SiteGround: Known for superior customer support, SiteGround is a good choice for more tech-savvy users. They also offer high-speed servers optimized for WordPress.
- GoDaddy: Perfect if you are looking to purchase both your domain and hosting in one place. GoDaddy’s user-friendly interface and reliable service make it a good choice for small businesses.
- Kinsta: For more advanced users who need premium managed hosting, Kinsta provides ultra-fast performance and high-end security.
- Freehosting: provides free web hosting with no ads, ideal for personal projects or small websites, though it has limited resources and support.
Once you have got your domain and hosting set up, you are ready to start building your website.
Step 3: Installing WordPress – Your Quick-Start Guide
Now that you have chosen your hosting provider, the next step is installing WordPress. Here is a simple walkthrough for beginners:
- Log into your Hosting Account.
- Go to your cPanel (or equivalent dashboard).
- Click on Softaculous Apps Installer or 1-click Install (Depending on your hosting provider).
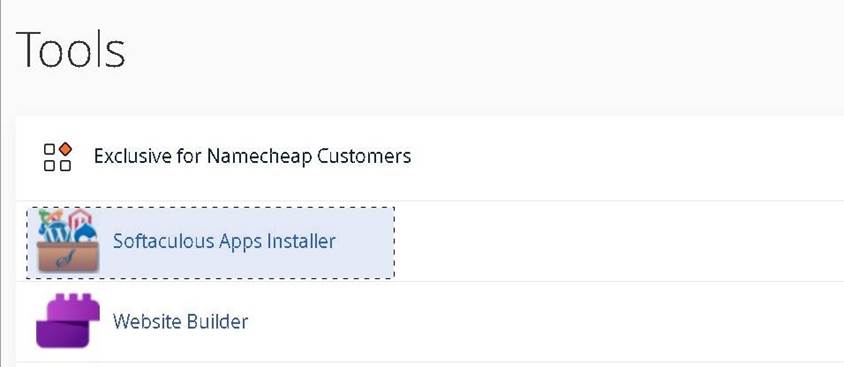
- Select WordPress from the list of available applications.
- Choose your Domain and enter your website details, such as admin username and password.
- Click Install and wait a few minutes for the installation process to complete.
Step 3.1: How to Log into Your WordPress Dashboard
Once WordPress is installed, you can access your dashboard — the control centre of your site.
- Go to yourwebsite.com/wp-admin.
- Enter your username and password used when installing your WordPress in your cPanel.
- Welcome to your WordPress dashboard! This is where you will design your website, write blog posts, and manage everything.
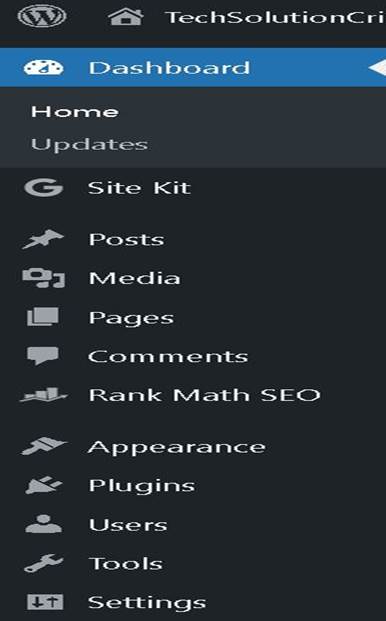
With WordPress installed, you are all set for the fun part — designing your site! Let’s move on to the next step.
Step 4: Choosing a Theme – The Heart of Your Site’s Design
Choosing a theme is an exciting step in building your WordPress site, as it determines how your website will look and feel. Here is how you can make the right choice and get it set up:
Step 4.1: Free vs. Premium Themes
When you first start, you will come across two types of themes: free and premium.
- Free Themes: These come pre-packaged with WordPress. They are a great option if you are just getting started or working with a small budget. They typically have basic customization options and features, which may be perfect if you do not need anything too fancy.
- Premium Themes: These themes come with a price, but they usually offer more advanced features, better designs, and extra customization options. Additionally, premium themes often come with dedicated support from the theme developer, so if you run into any issues, you have got help. If you are looking for something more polished and customizable, investing in a premium theme can be a good choice.
Step 4.2: Best Marketplaces for Themes
There are several great places to find both free and premium themes:
- ThemeForest: This is one of the largest marketplaces for premium themes. It offers thousands of themes for different industries and types of websites. You will find themes with lots of features, demos, and customization options. It is great for those who want something unique.
- Elegant Themes: It is known for their premium themes like Divi. Elegant Themes offers a subscription model. Divi is especially popular because it comes with a visual builder that lets you create and customize your site with drag-and-drop ease.
- WordPress Theme Directory: If you are looking for free themes, the WordPress Theme Directory is the place to go. It is built right into WordPress and has a wide selection of free themes, all of which have been reviewed and tested for quality.
Step 4.3: How to Install and Customize a Theme
Once you have picked the perfect theme, here is how you install and customize it:
- To Install the Theme:
Go to your WordPress Dashboard.
Navigate to Appearance > Themes.
Click Add New to browse free themes through the search area, or click Upload Theme if you have a premium theme, you have purchased elsewhere.
Once you find the theme you want, click Install and then Activate.
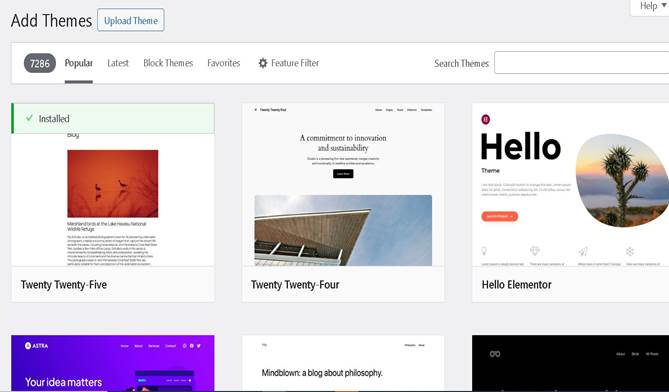
- Customize the Theme: After activating your theme, you can start making it your own:
- Go to Appearance > Customize. Here, you can tweak the site’s title, meta description, colours, fonts, logo, layout, and more.
- Some themes have their own settings panel where you can adjust more advanced features like header options, typography, and even layout styles.
- Many premium themes come with built-in theme builders, which allow you to customize your site with drag-and-drop elements, so you don’t need to write any code.
- Choosing the right theme and customizing it to suit your needs is a crucial step in making your WordPress site stand out. With the right theme, you will be on your way to creating a site that is both functional and stylish.
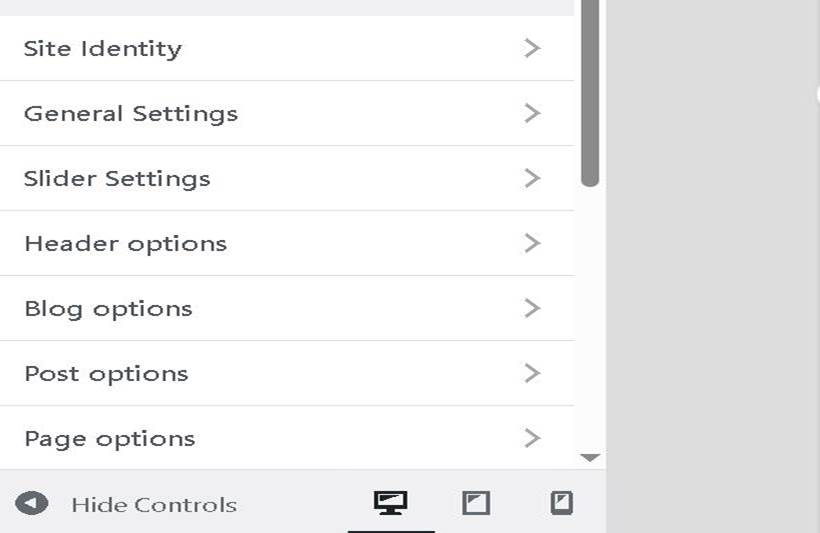
Pro Tip: When choosing a theme, make sure it’s responsive (works well on all devices), SEO-optimized, and regularly updated for security and functionality.
Step 5: Installing Essential Plugins – Boost Your Website’s Functionality
Plugins are essential tools that extend the functionality of WordPress. Whether you need to add a contact form, optimize images, or set up e-commerce, plugins can help you get the job done quickly and easily. Here are some must-have plugins for every WordPress website:
- Yoast or RankMath SEO: Helps you optimize your website for search engines with easy-to-follow suggestions.
- WPForms: A beginner-friendly plugin for creating contact forms.
- Elementor: A drag-and-drop page builder that allows you to create custom layouts without needing any coding skills.
- WooCommerce (If needs be): Perfect for turning your WordPress site into a fully functional e-commerce store. This is only needed when you are into buying and selling.
- Akismet Anti-Spam: Automatically filters out spam comments and ensures a clean user experience.
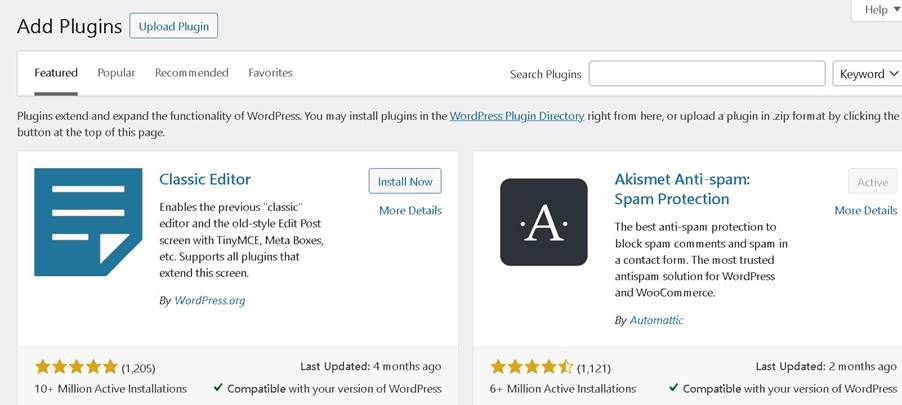
Step 6: Design a User-Friendly Website
A clean, user-friendly design ensures that visitors stay longer and engage with your contents. Although, some themes will provide these. Follow these tips to create an attractive and functional website:
- Simplify Navigation: Keep your menus simple and organized. Don’t overwhelm users with too many choices.
- Use High-Quality Images: Choose clear, high-resolution images that reflect your brand. Avoid stock photos that look generic.
- Focus on Speed: Slow loading speeds can hurt both user experience and SEO. Use caching plugins like WP Rocket or WP Fastest Cache to speed up your website. There are a lot of plugins for web speed optimization
- Mobile Optimization: Since more than half of all web traffic comes from mobile devices, ensure your theme is responsive and mobile-friendly.
Step 7: Create Essential Website Pages
Once you have set up your WordPress site, it is time to build the core pages that every website needs. These pages not only improve your site’s usability but also establish trust with your visitors. Here are what you should focus on:
1. Homepage – First Impressions Matter
Your homepage is often the first thing people see when they visit your site, so it is important to make it count. Although, this comes as a default page after the installation. This page should clearly communicate what your site is about, what value you offer, and why visitors should stick around. Keep it clean, welcoming, and easy to navigate. Think of it as your site’s “front door,” so make sure it represents you or your business well. You can also build a blog post page which can serve as homepage.
2. About Page – Showcase Your Story
The About page is your chance to introduce yourself (or your business) to the world. This is where you can share your story, your mission, and the reason why your website or business exists. People love connecting with personal stories, so make sure to include why you do what you do, and what makes you unique. It helps build trust and makes your visitors feel more connected to you.
3. Contact Page – Provide Contact Options
A Contact page is essential for letting people reach out to you. Whether you are offering a service, selling products, or just want to hear from your visitors, this page should make it easy for people to get in touch with you. Include options like a contact form, email address, phone number, or even your physical location if necessary. Make it clear and straightforward – the goal is for visitors to feel comfortable reaching out without any hassle.
4. Privacy Policy and Terms – Legal Requirements
Lastly, don not forget the Privacy Policy and Terms of Service pages. These are not only legally required (depending on your location and what kind of website you have), but they also show your visitors that you take their privacy seriously. The Privacy Policy explains how you collect, use, and protect personal data, while the Terms of Service set the rules for using your site or services. You can find templates online to help create these pages, but make sure they are designed to your specific needs.
Step 7.1: How Creating Pages via the WordPress Dashboard
There are many ways to create WordPress pages, but in this tutorial, we will discuss only two that we consider the easiest.
Step-by-step:
- Log in to your WordPress Admin Panel.
- Navigate to Pages > Add New. This will take you to a page editor screen.
- Enter a Page Title in the text box at the top.
- Add Content: You can add text, images, videos, and more using the WordPress block editor (also known as Gutenberg). Simply click the “+” button to add new blocks for different types of content.
- Customize Your Page: You can customize your page by changing its layout, adding widgets, or inserting any media (images, videos, etc.).
- Publish Your Page: Once you’re happy with the content, click the “Publish” button in the top-right corner to make the page live.
Step 8: Adding Author Profile (Extra SEO Tips)
Although this is not a page, however, adding an author profile is a good idea. It gives readers a chance to learn about the person behind the content, their background, achievements, and where they are from. When people know who is sharing the information, it creates a sense of trust and makes your website feel more reliable and personal.
Where to Find Author Profile
In WordPress, the author profile is typically found in a few different places depending on your theme and settings. Here is where you can usually see or edit it:
1. In the WordPress Dashboard (User Profile Section)
- Go to your WordPress Dashboard.
- Click on Users > Profile.
- Here, you can add your name, bio, and other details like social media links and your profile picture (via Gravatar).
- Don’t forget to click Update Profile when you are done.
2. On Blog Posts
Most WordPress themes display the author’s profile at the bottom of blog posts. This is often called an author box and may include your name, bio, and avatar. If your theme does not have this, you can use a plugin like Simple Author Box to add it.
3. On an Author Archive Page
Every author usually has a dedicated archive page that lists all their posts. You can access it by visiting:
yoursite.com/author/username
Some themes automatically add your bio to this page, while others may require customization.
Step 9: Search Engine Optimization (SEO) – The Key to Online Visibility
Imagine you have designed a beautiful website, filled it with amazing contents, and launched it to the world, but no one is visiting or viewing your pages. Why? Because your website is not optimized for search engines like Google, meaning it is buried beneath thousands of other search results. That is where Search Engine Optimization (SEO) comes in.
SEO is the process of improving your website’s visibility on search engines so that people can find it when they search for relevant topics or keywords. It is not about tricking the system but rather helping search engines understand your content and ensuring that it provides value to users.
Step 9.1: Why SEO Matters More Than Ever
Years ago, SEO was simple; “add a bunch of keywords to your content, get some backlinks”, and you could rank at the top of Google. But today, Google’s algorithms have evolved to focus on user experience, content quality, and relevance rather than just keywords. This means:
- High-quality, informative content ranks better than keyword-stuffed articles.
- Mobile-friendly, fast-loading websites get prioritized.
- Backlinks from trusted sources improve authority, but spammy links can harm rankings.
- User engagement (such as time spent on the page and bounce rate) influences rankings.
Failing to keep up with SEO best practices can push your site down in rankings—or worse, make it completely disappear from search results.
Step 9.2: How to Optimize Your Website for SEO
Here is how you can step up your SEO game and improve your website’s visibility:
1. Keyword Research – Understand What People Are Searching For
Before creating content, research what your audience is actually searching for. Use tools like Google Trends, Ahrefs, or Ubersuggest to find relevant, high-traffic keywords related to your niche.
- Focus on long-tail keywords (e.g., “best budget smartphones under $500”) instead of broad ones (“smartphones”).
- Use keywords naturally in your titles, headings, and content without overstuffing.
2. On-Page SEO – Optimize Your Content and Structure
Your content needs to be well-structured, easy to read, and informative. Here is how to do it:
- Write compelling headlines that attract attention and include your primary keyword.
- Use proper heading tags (h1 for the title, h2 for subheadings, h3 for smaller sections).
- Optimize images with descriptive file names and alt text for accessibility and SEO.
- Improve readability by using short paragraphs, bullet points, and a conversational tone.
3. Technical SEO – Make Your Website Fast and User-Friendly
Google prioritizes websites that offer a great user experience. Ensure that your website is:
- Mobile-friendly (since most users browse on smartphones).
- Fast-loading (compress images, use caching, and optimize your code).
- Easy to navigate (good website structure helps users and search engines).
4. Off-Page SEO – Build Authority and Trust
SEO is not just about what is on your site, it is also about who links to it. The more high-quality websites that link to yours, the more authority and credibility you gain in Google’s eyes.
- Guest post on reputable websites in your industry.
- Share your content on social media to drive engagement.
- Avoid spammy backlinks—quality matters more than quantity.
5. Keep Up with Google’s Algorithm Updates
Google constantly updates its search algorithms to improve results. What worked last year may not work today. Stay informed by:
- Following Google Search Central for official updates.
- Using Google Analytics to track your site’s performance.
- Adjusting your SEO strategy based on ranking changes and new trends.
Step 10: Submitting Your Site to Google Console and Sitemap Submission
Once your website is optimized, the next step is to ensure Google indexes it correctly. This is where Google Search Console and sitemap submission come in.
- Google Search Console allows you to submit your website to Google, monitor its performance, and troubleshoot any issues that might affect its search engine ranking.
- A sitemap is a file that lists all the pages on your website, ensuring that Google can find and index them. By submitting your sitemap through Google Search Console, you are helping Google understand your site’s structure and content more efficiently.
Step 10.1: Generating a Sitemap in WordPress
WordPress automatically generates a sitemap for your website if you are using popular SEO plugins like Yoast SEO or Rank Math. Here is how to find your sitemap and ensure it is working properly:
Using Yoast SEO Plugin:
- Install Yoast SEO: If you have not already installed it, go to your WordPress dashboard, navigate to Plugins > Add New, and search for Yoast SEO. Install and activate the plugin.
- Find the Sitemap URL:
- After activating Yoast SEO, it will automatically generate a sitemap for your website.
- To access your sitemap, simply go to the following URL in your browser: https://
yoursite.com/sitemap_index.xml - This is your main sitemap file, which contains links to other sitemaps for different content types (like posts, pages, categories, etc.).
Using Rank Math Plugin:
- Install Rank Math: Go to Plugins > Add New in your WordPress dashboard, search for Rank Math, then install and activate the plugin.
- Find the Sitemap URL:
- Rank Math also automatically generates a sitemap.
- You can find your sitemap URL at: https://
yoursite.com/sitemap_index.xml
Step 10.2: Submitting Your WordPress Sitemap to Google Search Console
Now that you have your sitemap URL, the next step is to submit it to Google Search Console so Google can crawl your website.
Steps to Submit Your Sitemap to Google Search Console:
- Sign in to Google Search Console:
- Go to Google Search Console and log in with your Google account.
- If you have not set up your website yet, follow the instructions to verify your website’s ownership.
2. Access the Sitemaps Section:
- Once you are logged in and have your site verified, click on your website’s property.
- On the left sidebar, click on Sitemaps under the Index section.
3. Add Your Sitemap URL: For google console, you only need to add sitemap_index.xml as the site had already provided your verified link there.
4. Submit Your Sitemap:
- After entering the sitemap URL, click Submit.
- Google will now start to crawl and index your website based on the structure outlined in the sitemap.
Tracking the Sitemap Status:
You can monitor this under the Sitemaps section in Google Search Console, where you will see how many pages were indexed, and whether there were any issues with the sitemap.
After submitting your sitemap, Google will show you the status of your sitemap submission (whether it was successful or there were any issues).
Step 11: Secure Your Website
When it comes to running a website, security should always be a top priority. Without proper protection, your site can fall victim to hacks, malware, or data breaches. Fortunately, there are a number of simple yet effective ways to secure your WordPress site and ensure it stays protected.
1. Install Security Plugins like Wordfence or Sucuri
One of the first steps you should take to secure your WordPress site is to install a reputable security plugin. Two of the most popular and trusted options are Wordfence and Sucuri. These plugins offer comprehensive protection against a variety of security threats, including malware, brute-force attacks, and vulnerabilities in your WordPress theme or plugins.
- Wordfence provides a firewall to block malicious traffic, real-time threat defense, malware scanning, and login attempt limitations. It’s one of the most popular security plugins, offering both a free and premium version for more advanced protection.
- Sucuri, on the other hand, is another solid choice for website security. It includes a firewall, monitoring, malware scanning, and even offers a service to clean up your site if it gets hacked.
Both plugins are easy to install and configure, and they provide real-time monitoring to keep your website secure from threats. It’s highly recommended to set up one of these plugins as soon as possible.
2. Enable SSL for Secure Browsing
An SSL (Secure Socket Layer) certificate encrypts the connection between your website and its visitors. This ensures that any sensitive data transferred, like usernames, passwords, and payment information, is protected from prying eyes.
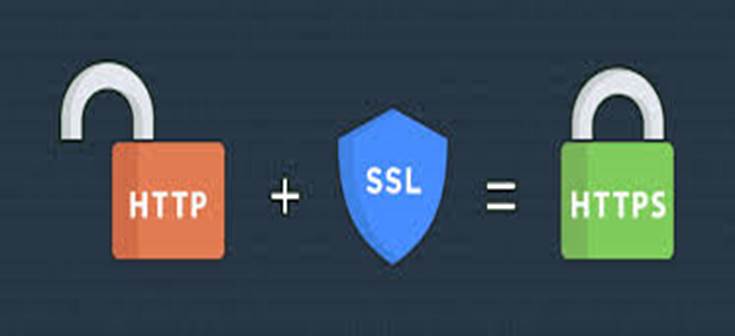
Most modern browsers now flag websites without SSL as “Not Secure,” which can make visitors hesitant to trust your site, especially if you’re running an e-commerce store or handling customer data. Fortunately, enabling SSL is a straightforward process.
You can usually obtain an SSL certificate from your hosting provider or through services like Let’s Encrypt, which offers free certificates. Once you have your SSL certificate installed, ensure that your WordPress site is configured to use “https://” rather than “http://”. This small change ensures that your website is encrypted and provides a safer browsing experience for your visitors.
If you have any questions or need assistance, drop your comment below.
Don’t forget to show and read more here