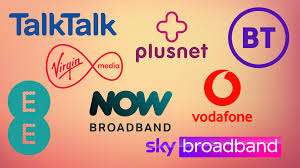Are you hoping to have the best camera settings for capturing stunning photos on Samsung Galaxy phones? Samsung Galaxy smartphones are well-known for their advanced camera technology. Whether you’re using the Galaxy S series, Z Fold, or even the budget A series, these phones are packed with features that can help you take professional-grade photos. In this guide, we’ll explore the best camera settings for capturing stunning photos on Samsung Galaxy phones, ensuring your shots stand out.
1. Enable Pro Mode for Full Control
Pro Mode is one of the most powerful features of Samsung Galaxy cameras. It allows you to manually adjust key settings, giving you better control over your shots. To enable Pro Mode:
- Open the Camera app.
- Swipe to More and select Pro Mode.
In Pro Mode, you can adjust:
- ISO: Lower ISO (100-200) for bright conditions, higher ISO (400-800) for low light.
- Shutter Speed: Use faster speeds (1/1000) for moving objects and slower speeds (1/30) for night shots.
- White Balance: Adjust for natural skin tones and accurate colours.
2. Use HDR Mode for Balanced Lighting
High Dynamic Range (HDR) mode helps balance bright and dark areas in a photo, making it perfect for capturing landscapes or backlit scenes.
- Go to Camera Settings > Enable Auto HDR for effortless adjustments.
3. Optimize Resolution and Aspect Ratio
Samsung Galaxy phones allow you to change the resolution and aspect ratio to suit your needs:
- Open the Camera app.
- Tap the Aspect Ratio icon.
- Select 3:4 (108 MP) for high-resolution photos or 16:9 for widescreen shots.
For Instagram-worthy photos, use 1:1 (square) mode.
4. Adjust Scene Optimizer for AI Assistance
Samsung’s Scene Optimiser uses AI to enhance your photos automatically based on the subject. To enable it:
- Go to Camera Settings > Toggle on Scene Optimiser.
- Let the phone automatically adjust colours, contrast, and exposure.
5. Leverage Night Mode for Low Light Photograph
Night Mode is a game-changer for low-light conditions:
- Swipe to More and select Night Mode.
- Hold your phone steady or use a tripod for sharp images.
6. Enable Gridlines for Better Composition
Gridlines assist you in adhering to the rule of thirds, a photography principle that promotes balance and visual appeal.
- Go to Camera Settings > Enable Gridlines.
7. Use Live Focus for Portraits
For professional-looking portraits with blurred backgrounds:
- Switch to Portrait Mode (Live Focus).
- Adjust the blur intensity using the slider.
8. Try Single Take for Multiple Shots at Once
Samsung’s Single Take captures photos and videos simultaneously with AI-powered effects.
- Open the Camera app.
- Swipe to Single Take, then press and hold the shutter button for 10-15 seconds.
9. Experiment with Filters and Beauty Mode
Add creative flair to your photos with Samsung’s built-in filters and beauty effects:
- Tap the Filter icon in the Camera app.
- Use subtle effects to enhance your photos without overdoing it.
10. Keep Your Lens Clean
A simple yet often overlooked tip is keeping your camera lens clean. Wipe it regularly with a microfibre cloth to avoid smudges and ensure sharp images.
Additional Tips for Stunning Photos
- Use Natural Lighting: Soft morning or evening light works best for outdoor photos.
- Avoid Digital Zoom: Use the telephoto lens or crop later for better quality.
- Stabilise Your Phone: Use a tripod or lean against a stable surface for sharper shots.
Recommended Accessories
- Tripods: Used for steady shots and night photography.
- Clip-On Lenses: For increasing zoom or capturing ultra-wide shots.
- External lighting: Provides better illumination in low-light environments.
Conclusion
By tweaking these settings and leveraging Samsung Galaxy’s advanced camera features, you can elevate your mobile photography game. From mastering Pro Mode to utilising Scene Optimiser, these tips will help you capture stunning, high-quality photos every time.
For more updates, check here
For more details on Samsung Galaxy camera features, visit Samsung’s Official Support Page.
FAQ for “Best Camera Settings for Capturing Stunning Photos on Samsung Galaxy Phones”
1. What is Pro Mode on Samsung Galaxy phones?
Pro Mode allows you to manually adjust settings like ISO, shutter speed, and white balance, giving you full control over your photos.
2. How do I enable HDR on my Samsung Galaxy phone?
To enable HDR:
- Open the Camera app.
- Go to Settings and toggle on Auto HDR.
3. What resolution should I use for the best quality photos?
Use 108 MP (3:4) for maximum detail or 16:9 for widescreen shots. Choose based on your subject and purpose.
4. How can I take better night photos on my Samsung phone?
Use Night Mode, keep your phone steady with a tripod, and adjust ISO and shutter speed in Pro Mode for optimal results.
5. What is Single Take, and how do I use it?
Single Take captures multiple photos and videos simultaneously with AI enhancements. Open the Camera app, swipe to Single Take, and press the shutter button for 10-15 seconds.
6. How do I fix blurry photos on my Samsung Galaxy phone?
Camera shake or lens dirt can both cause blurred photos. Clean your lens, use a tripod, and ensure your subject is in focus.
7. Should I use filters and beauty effects?
Filters and beauty effects can enhance your photos, but use them sparingly for natural-looking results.
8. Why are my photos not sharp even in bright light?
This could be due to poor focus. Tap on your subject in the viewfinder to set the focus manually.
Mathew Otu, a tech blogger with over 15 years of experience, has been sharing insights on emerging technologies, mobile apps, and digital solutions since 2008. He has also contributed to Android app development projects focused on monitoring worker and driver stress levels. Known for his positive perspective, He lives in Nottingham, England, exploring the ever-evolving tech world.